How to fix YouTube TV not working on a Samsung TV: Try clearing the cache of the YouTube TV app if it’s having problems on your Samsung TV. Reinstall the app if that doesn’t solve the problem.
This guide attempts to fix the app by compiling everything discovered during the many hours of research. It should make it easier for you to identify the issue with the YouTube TV app and quickly fix it.
Learn how to empty the cache of any app on your Samsung TV and when to restore the TV to its default settings by reading on.
Have more questions? Let us start by answering Frequently asked Questions about Samsung TV and its Apps.
Mostly asked questions
Why won’t YouTube TV work on my Samsung?
Alternative Soln 2: Open a fresh browser tab, then only use YouTube TV (and no other websites). You’ll need to restart the app if you’re using your mobile device to stream YouTube TV. Simply swipe up from the bottom of the main screen on Android, enter “YT TV,” and then long-press the app’s icon.
How can I update the YouTube TV application?
The YouTube app update procedures
- Launch the Google Play Store application.
- Click on your profile photo.
- Click on My apps and games.
- Apps marked “Update” are those that have an update available.
- Tap Update All to update every app. Find the specific app you want to update and tap Update for individual apps.
On my TV, how do I reset YouTube TV?
Simply restart the YouTube TV app on your TV to reset it. Alternately, you could delete the app’s cache by accessing the storage settings on your TV.
The Samsung TV has a reset button, right?
Most Samsung TVs lack a reset button on the TV body, with the exception of older models. Resets require navigating through a number of menus in the TV’s settings.
How do I restart my Samsung TV?
Should Samsung smart TVs be upgraded?
Keep your Samsung smart TV up-to-date with the most recent software to get the most out of it and prevent compatibility problems. Install updates after performing a monthly minimum check for them. the length
Why won’t YouTube TV work on my Samsung TV?
The YouTube TV app has its problems, and there are various explanations for why it isn’t functioning properly on your Samsung TV.
One of those reasons is an out-of-date app, but there are other factors involved as well. A TV with outdated software may also cause problems for you.
The more recent YouTube TV app might not be supported by older Samsung TVs.
If there are problems with the cache, such as corruption or missing data, the app might not function.
I would advise you to go through each of these solutions in the order that they are provided because they are all simple-to-apply and would only take a few minutes to implement.
Why does YouTube on my smart TV keep freezing up or stopping?
How to fix YouTube TV not working on a Samsung TV
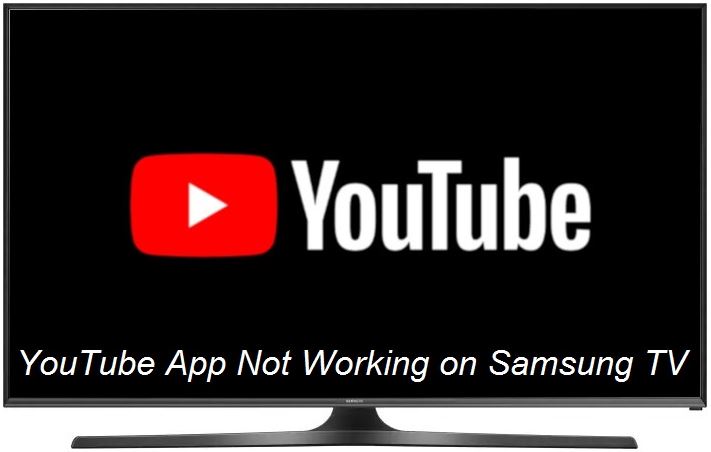
There are several of the following solutions that can be helpful.
Your TV’s software needs to be updated.
You must keep the TV’s software updated, just as it is crucial to keep the YouTube TV app up to date.
Follow these steps for your Samsung TV’s software to be updated:
- On the remote, press the Home button.
- Select Settings > Support.
- Select Software Update, then Update Now after highlighting.
- Wait for the TV to discover an update that needs to be installed.
- When the TV has finished updating, click OK.
Relaunch the YouTube TV app after the TV has been updated to check if the problem has been resolved.
Restart your TV.
If updating your TV doesn’t work, you can restart it to see if that fixes the problem. You can easily fix the YouTube TV app if the issue was brought on by a memory issue with your TV by restarting it.
How to reset your TV:
- Switch off the TV.
- Check to see if it’s not in standby mode.
- Remove the TV’s plug from the wall.
- Be patient for 30 to 45 seconds before re-plugging the TV. on the television.
Check to see if your problems have been resolved after restarting the YouTube TV app.
If they continue, you should try restarting a few more times before moving on.
Check the model of your TV.
Clear Cache from YouTube TV Apps
Every app makes use of a portion of the internal storage on the TV to store data that it frequently needs to perform tasks more effectively, which speeds up whatever you’re trying to accomplish with the app.
This cache can occasionally become corrupted if the TV is abruptly turned off or if an error occurs while the app is writing data to this cache. The only option left to us is to clear this cache and let it rebuild; fortunately, doing so is simple on newer Samsung TVs.
To clear the cache of the YouTube TV app, adhere to the steps listed below.
Applied to models made from 2020:
- On the remote, press the Home button.
- Select Device Care under Support by scrolling down.
- As the TV finishes scanning the storage, wait.
- Choose Manage Storage from the screen’s bottom menu.
- From this list, select the YouTube TV app and highlight it.
- When the application is highlighted, click the down button. Choosing View Details
- To delete the contents of the app cache, highlight and choose Clear Cache.
You must uninstall and reinstall the YouTube TV app because older models do not support this direct clearing of the cache.
Do this:
- Go to My Apps under Apps.
- Select Options > Delete My Apps from the menu.
- Pick the YouTube TV application.
- Choose “Highlight”, then “Delete,” then “Confirm Delete.” Return to Apps.
- To find YouTube TV, use the search bar. Activate the app.
Make sure the fix is effective and that you can use the YouTube TV app normally moving forward.
Update The YouTube TV App

It’s also crucial to keep the app updated to the most recent version to prevent errors from occurring.
On newer Samsung TV models, you can choose to automatically update all apps, but on older TV models, you’d need to manually look for and install the updates.
To update the apps on your newer Samsung smart TV, follow these instructions:
- Using your remote, press the Home button.
- Go to Apps.
- Select Settings by highlighting it in the top right corner of the screen.
- To enable auto-update, select the highlighted option.
As long as you have a working internet connection, your apps will always be up to date.
On an older Samsung TV, update the YouTube TV app as follows:
- On your remote, press the Smart Hub button.
- Click on “Featured.”
- Go to the YouTube TV application. The logo for the app should be a blue and white arrow indicating that it needs to be updated.
- When the app is highlighted, press Enter.
- From the sub menu that appears, choose Update apps.
- Select all, then click Update.
- Now that the app is about to update, wait until it is finished.
Open the YouTube TV app and check to see if it starts functioning properly again.
Factory Reset Your TV
A factory reset might be the only fix if the problem seems to be resistant to every fix you’ve tried.
By doing this, you will restore your Samsung TV to its factory settings, which means all of the apps you have installed will be removed and any accounts you have logged into the TV will be deactivated.
A new Samsung TV can be factory reset by:
- Hit the “Home” button.
- Go to “Settings” and then “General.”
- Scroll down and choose Reset.
- Type in the PIN. If you haven’t set one, it is 0000.
- Verify the prompt that pops up.
For older Samsung TVs:
- Simply press the Home button.
- Choose Settings. To get started, click Support > Self Diagnosis.
- Choose Reset by selecting the highlighted area.
- PIN entered If you have not specified one, it is 0000. The prompt should be confirmed.
Install the YouTube TV app to see if you were able to fix the problem and if the app is operating normally after the reset is complete.
Contact Samsung support.
![]()
Do not hesitate to get in touch with Samsung as soon as you can if a factory reset or even that doesn’t seem to resolve the problem with the TV and the YouTube TV app.
If additional troubleshooting steps were required, they would assist you in following them and, if they were unsuccessful in resolving the problem over the phone, they would dispatch a technician.
Final remarks
Samsung TVs lack a native app for the Roku Channel, YouTube TV’s main rival. To view any of the premium content on it, you must instead mirror the Roku Channel app from a device that supports it.
As a result, YouTube TV is your best option if you’re looking for an internet-based live TV service. The sheer volume of content and broad range of compatible devices make YouTube TV the clear choice, regardless of the app’s issues, which are few and far between anyhow.
